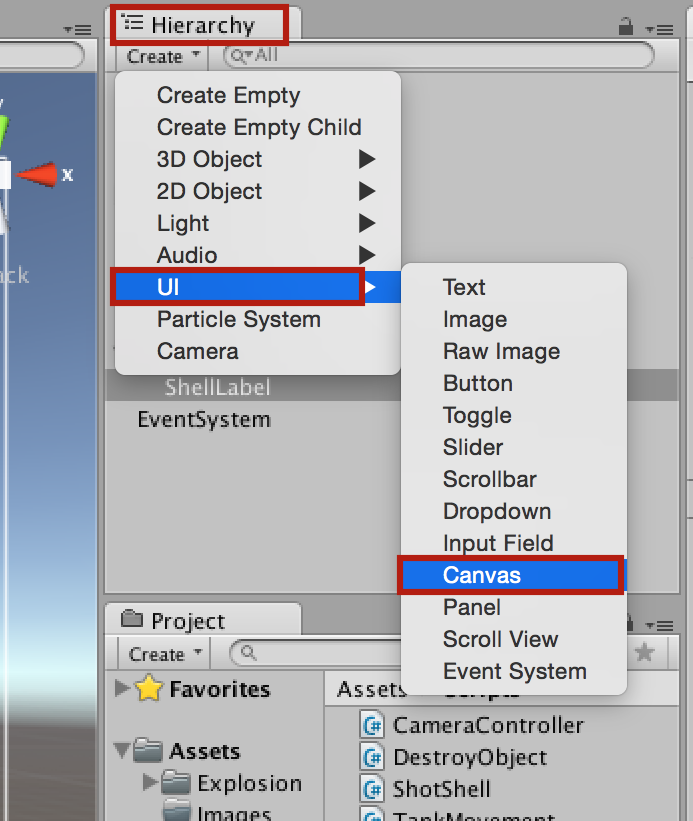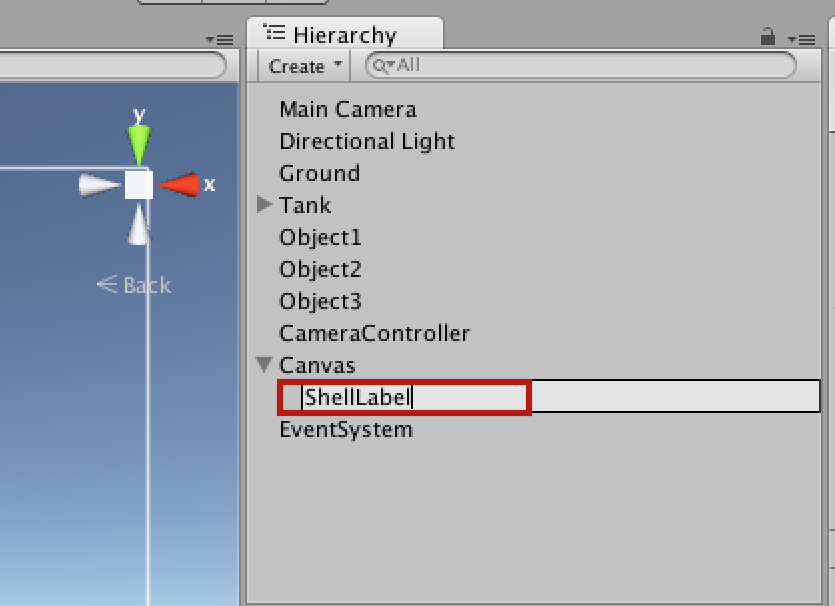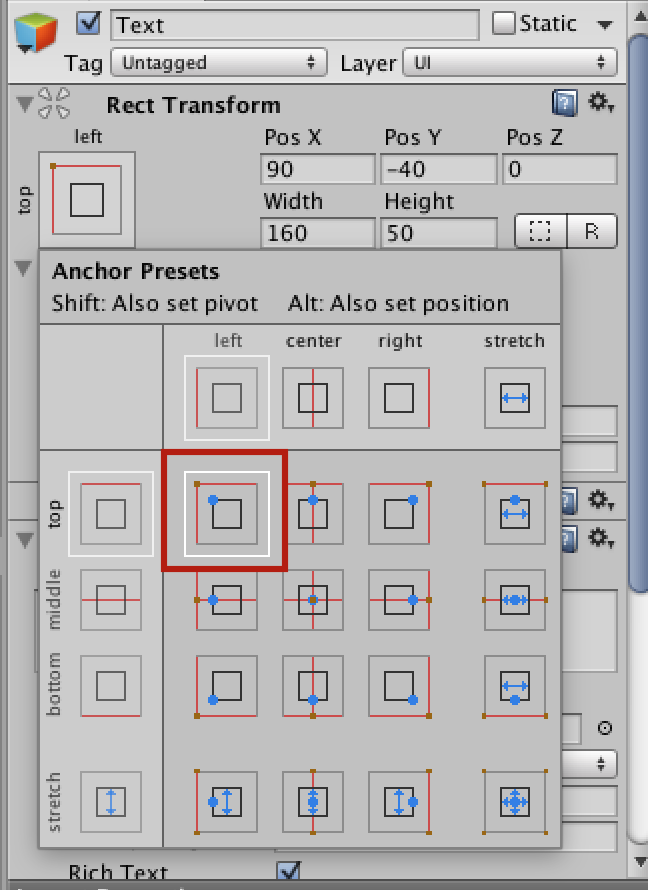1)「canvas」を使って準備する。
・まず、画面の中にCanvasを設置しましょう。これが土台になります。
*「Canvas」を設置したら「ダブルクリック」して全体を表示しておきましょう。
次に「Canvasの上で右クリック」→「UIを選択」→「Textを選択してクリック」
「Text」の名前を「ShellLabel」に変更
表示する「文字」の「大きさ等」は自由に決めてください。
今回は画面の「左上」に「残弾数」が表示されるようにします。
(テクニック)
*テキストラベルの位置を決める場合のポイント
テキストラベルを「左上に設置」する場合には、下記ボタンを選択して、「左上が基準点」になるようにします。
2)コードを追加する。
・canvasの準備ができたら次はコードを追加しましょう。
今回は「ShotShell」スクリプトにコードを追加します。
下記★追加(4箇所)のコードを記載しましょう。
using UnityEngine;
using System.Collections;
// ★追加
using UnityEngine.UI;
public class ShotShell : MonoBehaviour {
public GameObject shellPrefab;
public float shotSpeed;
public AudioClip shotSound;
public int shotCount;
// ★追加
public Text shellLabel;
void Start(){
// ★追加
shellLabel.text = "砲弾:" + shotCount;
}
void Update () {
if(Input.GetButtonDown("Fire1")){
if(shotCount < 1)
return;
Shot();
AudioSource.PlayClipAtPoint(shotSound, transform.position);
shotCount -= 1;
// ★追加
shellLabel.text = "砲弾:" + shotCount;
}
}
public void Shot(){
GameObject shell = Instantiate(shellPrefab, transform.position, Quaternion.identity) as GameObject;
Rigidbody shellRigidbody = shell.GetComponent<Rigidbody>();
shellRigidbody.AddForce(transform.forward * shotSpeed);
Destroy(shell, 2.0f);
}
}
・コードの記載ができたらいつものようにチェック。
・「Hierarchy」にある「ShotShell」オブジェクトをクリックして選択。
・「Inspector」の中の「Shell Label」に「ShellLabel」テキストをドラッグ&ドロップする。
これで準備ができました。
再生ボタンを押して砲弾を発射してみましょう。
発射するたびに「弾数」の表示が減っていけば成功です。